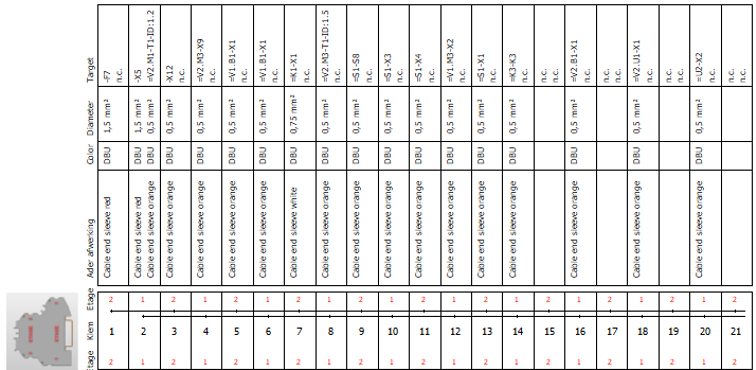In deze blog laat ik stappen zien die je zou kunnen gebruiken om on the fly 3D objecten aan te maken en te gebruiken tijdens het engineeringsproces. Als je artikelen download via de dataportel kan het zijn dat er 3D modellen aangekoppeld zijn, maar vaak komt het ook voor dat er geen 3D modellen gekoppeld zijn.
Handige navigators
- Onderdelen navigator.
- Macro navigator
Wel of geen 3D model?
Op zich geen probleem. Een opbouw van een 3D montageplaat kan best zonder een 3D model, je krijgt dan een grijze box te zien met lengte, breedte en hoogte. Deze maten moeten dan wel ingevuld zijn bij het artikelen.
Maar alleen een box is vaak niet voldoende. Door het gebruik maken van echte 3D modellen kan de gebruiker zien hoe het apparaat eruit ziet. Het verhoogd de herkenbaarheid. Verder word het plaatsen van aansluitingen veel makkelijker, omdat je ziet waar welke aansluiting moet komen.
Plaats de macro
We starten met het plaatsen van een paneel in de layout. Maak een nieuwe layout, en plaats daar in het gewenste paneel. Allereerst plaatsen we de draadkokers en montage rails, volgens de indeling die we willen hebben. Dan openen we de 3D apparaten navigator en slepen alle onderdelen op de plek van de montage plaat waar ze moeten worden geplaatst. Je komt vanzelf een onderdeel tegen die geen 3D macro heeft.
Ik open de eigenschappen van dit object, artikelbeheer word geopend, en controleer of er echt geen 3D macro voorhanden is. Zo niet, dan kopieer ik de naam van het artikel en ga op zoek via Google of ik wat kan vinden. Vaak beland je wel op de website van de fabrikant waar de step file te downloaden is. En vaak neem ik al een datasheet mee die daar te vinden is.
De stepfile importeer ik direct in het betreffende 3D macro project. Verder word deze voorzien van de juiste logische informatie, zoals inbouwoppervlakken, montage oppervlakken, handles, alles wat nodig is om deze in EPLAN te kunnen gebruiken. Verder zorg ik ervoor dat de aansluitbeelden bepaald worden. Je bent toch bezig met het ontwerpen, dus pak deze handeling erbij.
3D layout, macro actualiseren
In artikelbeheer voeg je de plaats van het bestand toe, en koppel je tevens het juiste aansluitbeeld aan dit artikel.
Sluit artikelbeheer, zorg ervoor dat er gesynchroniseerd word met het project en klik dan op sluiten.
Dan open de layoutruimte en selecteer de box die het onderdeel weergeeft. Via snelmenu kun je nu deze actualiseren. Dan zul je wellicht het onderdeel even moeten herplaatsen op de montagerail, maar je ziet dat erna een mooie 3D file in de plaats is gekomen van de grijze box.